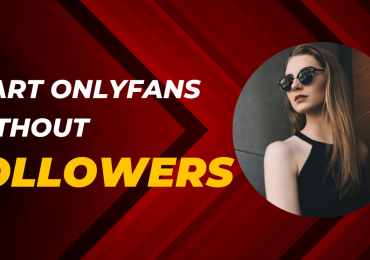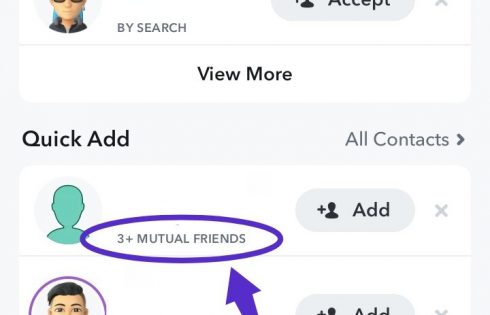While playing your favourite movie on VLC multimedia player, the need to go frame by frame may arise due to some circumstances beyond your control. You may want to watch a scene repeatedly to get the information in the scene or want a repeat of some parts of a movie in order to take a screenshot or snapshot of some portion of the video or for some reasons best known to you, if you do, VLC’s frame by frame skipping feature will be handy.
How do you handle this exigency and perform VLC frame to frame without hitches? In this article, I will give you some practical tips that will help you watch any video of your choice on VLC one frame after the other without much fuss. The article will also discuss some of the most effective ways to trigger the VLC frame by frame feature.
VLC frame by frame simply means going through a video on VLC a frame at a time. This is possible since videos are made in frames before they are joined together. Thus, by incorporating this feature into its video player, VLC offers its users the flexibility of use.
There are two ways you can use this feature when using the VLC media player. You can do this through the Advanced Controls located on the player’s interface or use the VLC frame by frame hotkey or shortcut key.
Shortcut Key
Using shortcut keys is by far the simplest way to use this feature. This is because the process is simple and straightforward, making it possible for any VLC user to effectively use the VLC frame by frame feature irrespective of his or her age.
If you want to use this shortcut, navigate in the VLC player timeline until you get to the specific spot or image where you want to pause or capture. Hit the “E” key to activate the feature. The image will be automatically stopped or paused at the specific location so that you can achieve the objective of triggering the VLC frame by frame hotkey feature.
Also Read: 10 Best Sites Like Putlocker to Stream Movies and TV Shows
If the VLC player is playing when you hit the “E” key, this will automatically stop the play and will move the point of play forward frame by frame. If you are yet to get to the desired frame, keep hitting the “E” key repeatedly until you reach the desired destination. Each time you hit the key, you will be taken to the next frame of the video. Each frame takes you closer to your destination.
Sometimes, tapping the hotkey “E” may not work as expected. If that happens, it’s likely that another key has been assigned for that purpose. If you wish to edit or view the shortcuts, follow these simple and easy-to-follow steps to get that done without delay:
- Go to Tools.
- Click Preferences.
- Switch to the Hotkeys tab.
- Locate the search area and enter “Frame.” This will quickly bring the shortcuts up easily.
- If you want to edit the VLC frame by frame hotkey, go ahead and do it. You should use the customary “E” key or assign the responsibility to any other key you can easily remember. Otherwise, you may keep the shortcut key as it is.
Through Advanced Controls
Going through the Advanced Controls technique is another brilliant way to trigger the VLC frame by built-in frame function. You can’t locate the next frame button on the player’s default layout. To access it, it is mandatory that you trigger it before it can be displayed in the layout. To switch on the Advanced Controls, check the View menu to have access to the Advanced Controls. Click it whenever you find it.
Immediately above the default control set is another set of keys. Press the last button there, and the VLC frame by frame feature will be automatically switched on.
This feature shares a similar appearance to a film trip. If you rest your mouse pointer over the film strip for a couple of seconds, it will display the real identity of the film strip by showing its info. You can then press the film, and you will be taken forward frame by frame.
Alternatively, customize the shortcut through this process:
- Click Tools.
- Click Preferences.
- Click Hotkeys. This will open a dialog box containing a list of LVC’s shortcuts.
- Scroll down the window until you locate Next Frame.
- Double click Next Frame. That will open another window.
- Press any key or the combination of keys you want to assign the hotkey function to configure the key(s).
- Click Save when you are through. This will give you to the VLC frame by frame
Through the toolbar button
Another effective way of activating Next Frame on the VLC is through the toolbar button. If the button is not already listed on your media player’s playback toolbar, trigger the option by following the simple steps below:
- Click Tools to reveal a list of useful tools for customizing the feature and for other uses.
- Click Customize Interface. This will open a new window where you will do the real customization.
- Scroll down the window until you locate the Frame by frame option.
- Drag the Frame by frame button in a vacant space in Line 2. If you do, you can easily find the Frame by frame option on the playback toolbar.
These are just a few simple ways you can go through a clip frame by frame while enjoying a musical, movie, or any other video on the VLC multimedia player. You can use this feature for capturing snapshots when watching a video or pay attention to a specific scene if you are interested in getting all the hidden details of the scene.
Check this out: Binance – Best Altcoin Exchange with Low Trading Fees [Review]
If you don’t already have the VLC player installed on your Operating System, download it from the web and have access to the VLC frame by frame feature that will enable you to play videos on the player one frame at a time.