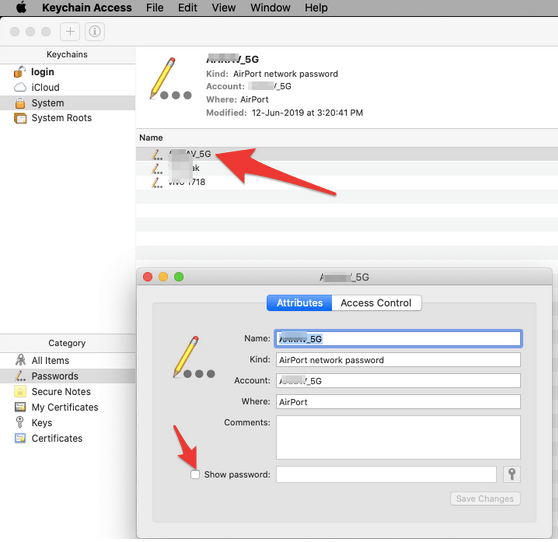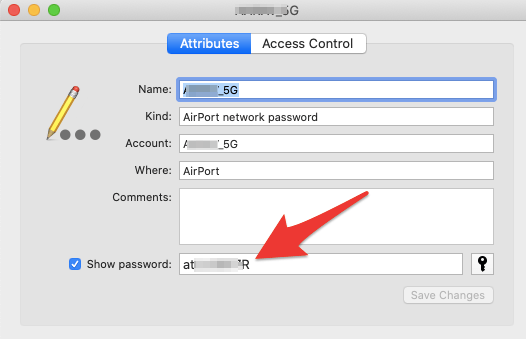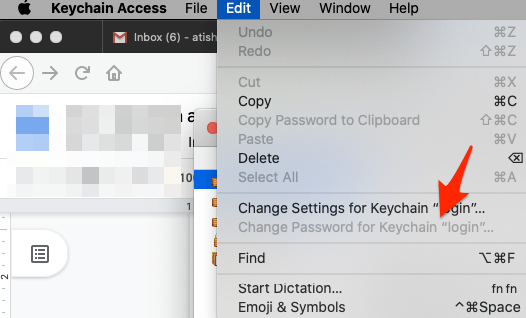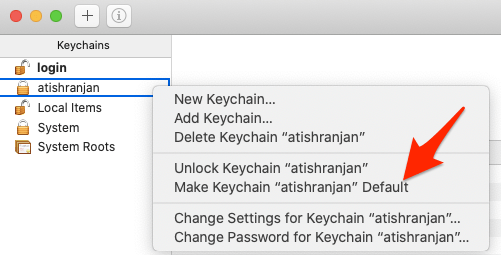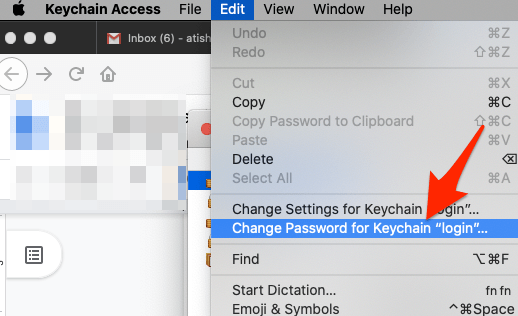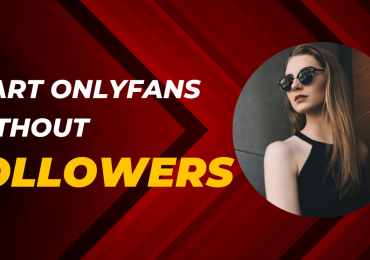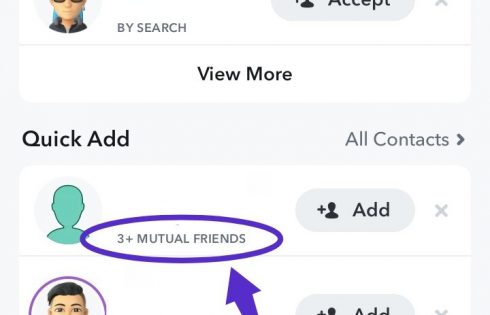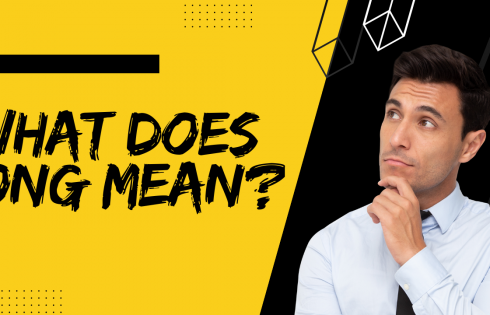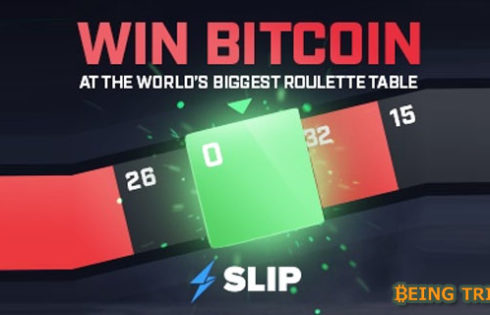I have been a Windows user for years, and I am still a Windows user but now I use Mac as well. What I found out is that there are many people who have been using Windows all their life, and recently moved to Mac. Thus, not much knowledge of the Mac working system fully apart from normal jobs. But, when you explore things, you get to know more about it and fall in love with it even more.
I have been a power user on Windows as I am having a pretty good knowledge of OS, can do a lot of changes such as registry settings, and all. But, when I moved to Mac, I was not sure how to do things except normal jobs. But, as I am exploring it, I see we can do a lot with it as well.
In this article, I am going to talk about Keychain which is the default password manager of the Mac computer. We will talk about it, and how we can find out the passwords that are saved on it, and even we will discuss a few more things.
What is Keychain on Mac?
Keychain is the default password management application on Mac OS. When you save a password on your Mac computer, they are saved in Keychain which fills those credentials next time you go to log in to those websites. So, it saves you from entering the credentials again and again.
It is also useful if you want to see the passwords that are saved for websites of the system such as wifi and others.
Now, let’s talk more about it.
What is My Login Keychain Password?
By default, the password of the Keychain is the same as the Administrator password of your Mac computer. If you change the Administrator password, the Keychain password is also get updated. However, you can manually change the password of Keychain as well if you want to keep its password to something else.
How to Find Passwords on Mac Keychain?
“How to find passwords on Mac Keychain” is one of the questions asked in many forums and other platforms as it is important to know how you can find a password on Your Mac.
Let me show you, taking an example of finding the WIFI password using Keychain.
- Go to Launchpad.
- Find and launch Keychain from there.
- Click System. You will see your Wifi listed there.
- Double-click on the Wifi, and you will see this:
- Click on checkbox just before “Show Password”.
- You will be asked to Enter Administrator password(Keychain access password). In most cases Administrator password and Keychain access password are the same.
- Just enter the admin/keychain password, and you will be able to see the password.
This is how you can find out the WIFI password on Mac using Keychain. If you want to watch the process on videos, do check out the video below:
Yes, you can do that. However, the password will be fetched from Keychain access only, but the way of getting it will be different. We will use the Terminal app which is a command-line app that is similar to Windows Command Prompt but for Mac. So, let’s find out.
- Go to Launchpad.
- Find and open the Terminal App.
- There, type security find-generic-password -ga “wifiname” | grep “password:” and hit enter.
You will be able to see the password of the wifi name you have entered. It is important that at least once you have logged in to that wifi on your mac so that it would have saved in Keychain.
Watch the video for a better explanation for this.
How to change the password for keychain “login” when it is greyed out?
There are various Keychains are there when you open Keychain and “Login” is one of them. These are default keychains. Now, since they are in use, you will see the option to change their password greyed out.
In this case, how we can change the password?
For this, you just have to create a temporary Keychain and make it default. Then “Login” Keychain will not be default anymore, then you will see that the option to change the password will be enabled, and you can click on that, and change the password. Later, you can again make “Login” as default keychain, and delete the temporary on.
How to do it?
- Launch Keychain.
- File >> New Keychain.
- Create one named “atishranjan”. {You can give it any name}
- Make the new one “atishranjan” Keychain as default.
- Now, click on “Login”, and go to Edit menu and you will see that the option to change the password is now enabled.
- Just set the new password, and done.
- Now, again make “Login” as default Keychain, and delete the temporary one, “atishranjan” keychain.
That is all.
Want a video explanation for the same? watch below:
Final Words
Keychain is a big time saver as it saves all the passwords and helps you fill the next time you visit the same site. And, the best thing is about it that you can even see the password if you want to see them as you may need the same password to login on a different device. As we talked about the wifi password which usually we forget if we keep a complex password. So, this way, we can get it, and use it on our other devices as well.