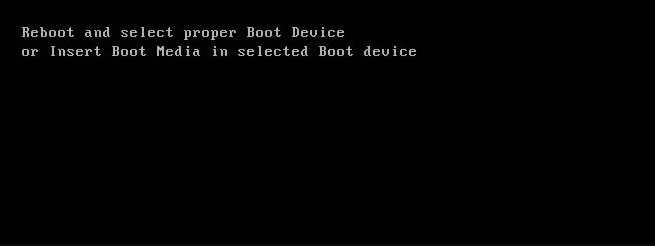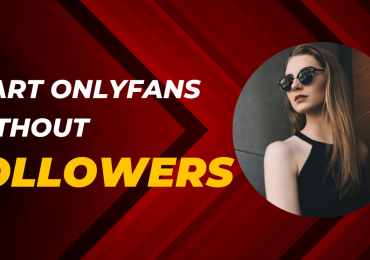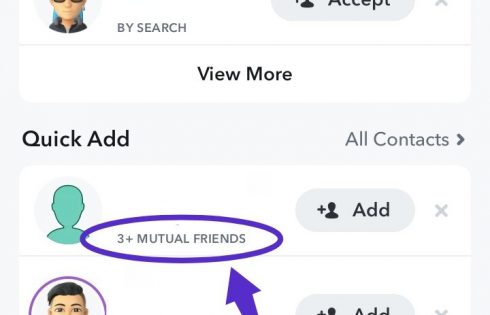You have just turned your computer on, and the first thing you see on your screen is a black screen and a message that says “Reboot and select proper device with Gigabyte” or simply “Reboot and select proper device”. That can really be quite frustrating. In fact, it is a severe system error and would definitely need an immediate attention in many cases. Let us check out how to fix “Reboot and select proper device” error today.
What causes the “Reboot and select proper device on Gigabyte peripherals?
There can be many reasons that can cause this error. Finding the actual reason that caused this error may not be easy enough.
However, a few prime reasons can be
- You have unknowingly made a few changes in the boot sequence.
- The computer does not detect the hard disk.
- You may have recently changed the hard drive
- You might have added additional drivers to your system.
The “Reboot and select proper device with Gigabyte accessories” or “Reboot and select proper device” can affect any version of your operating system and that includes Windows 7, 8 or even 10. The fixes for resolving the error remain almost similar across the different operating system versions.
This error can also display itself as Insert boot media in selected boot device and press a key.
How to fix “Reboot and select proper device on Gigabyte devices error?
Depending upon the exact scenario that you may be affected with the issue, the fixes would be quite different for the different situations. This is one of the widely recognised BIOS errors and can affect you because of the various reasons we have outlined above.
Fix 1 – Check if your hard disk is damaged
A damaged or corrupted hard drive can be one of the reasons that can cause the issue and bring up error message “Reboot and select proper device” on the Gigabyte peripherals. In case your hard disk is damaged, you will need to replace it with a new hard disk and install Windows on the system.
If your hard disk is corrupted, you will need to use the diagnostic tool to repair it. Follow the steps here below to repair your corrupted hard drive.
- Restart your computer.
- When the computer is booting, keep pressing the F12 key repeatedly.
- You should be taken to the boot menu.
The exact function key for your computer may differ. Check with your computer manufacturers to get the exact status.
- Click on the Start Diagnostics option and follow the on-screen instructions
- The error that is exactly affecting your system will be analysed.
Fix 2 – Configure the Correct Boot Order
The most common reason that can cause the “Reboot and select proper device” with the Gigabyte accessories can be an incorrect boot order configured on your computer. The operating system attempts to boot from an unknown source and fails to do so. It is then that the system throws this error.
You need to configure the correct boot order in order to resolve this error, and the right way to do it is to do it through BIOS utility.
Follow these steps:
- Restart your computer
- When it is starting, keep pressing the F1 key to reach the BIOS setup. The exact key you need to press may be different for your model. Check with the device manufacturer to know the precise key to enter the BIOS setup.
- Once the BIOS opens, go to BOOT section of the utility
- Make sure that the hard disk is set to the top of the list to boot from.
- In case it is not set to the first priority, change the configuration to set it to the first.
- Press the F10 to save your changes and exit.
Your computer should now restart. If everything is right, your computer should now start usually.
Fix 3 – Check if your Hard disk is connected correctly
An improper or loose connection can also cause the error. Your system will not be able to detect the hard drive as a result of the loose or wrong connection and display the “Reboot and select proper device”.
Open your desktop and check the connections. You can remove the connections and reconnected them after cleaning them a bit. Accumulated dust or debris can also cause a few connectivity and data transfer issues.
Fix 4 – Automatic Repair
This will involve booting from your DVD and attempt an automatic repair of the system. This can be the right option to go with if you are facing the issues with an incorrect computer configuration.
You will need to have a bootable drive or a DVD with the installation media. Go to BIOS, configure the DVD or the bootable media (as the case may be) as the first boot drive (as explained above) and boot from this drive.
You will need to select the language options and follow the on-screen instructions. You will find an option to Repair Your Computer. Simply click on it and follow the on-screen instructions. You can select the Troubleshoot option and then choose the Advanced Option to find the Automatic Repair.
You should find the issue resolved soon enough.
Fix 5 – Clean Up RAM
A dusty RAM can also cause the issue. The right option would be to locate the RAM and clean it up. Make sure that you are cleaning it up with a clean and soft cloth. A cloth that leaves lint may not be the right one we would prefer.
Those were a few fixes that should resolve the issue of “Reboot and select proper device” with every Gigabyte device. If none of those options is able to resolve the issue for you, it can be an indication that there has been a serious issue with your hard drive. The only option, in that case, would be to check if your hard disk is damaged and needs a replacement.
Do note that the error can manifest itself in several forms that include “Reboot and select proper device” on any Gigabyte accessory or even “reboot and select proper boot device”, “insert boot media in selected boot device and press a key”, “reboot and select proper boot device Ubuntu”, or “reboot and select proper boot device keyboard not working”. The fixes in all those cases should be the same.