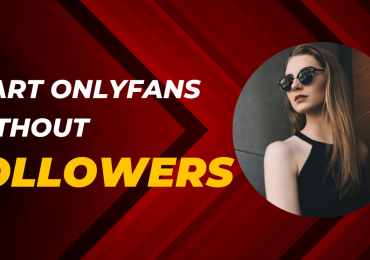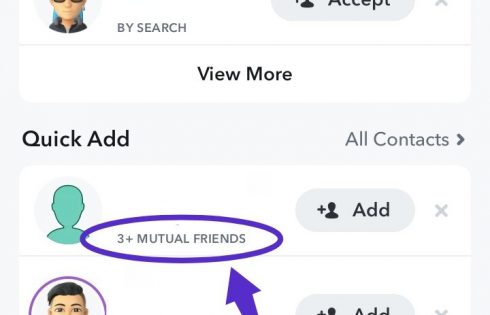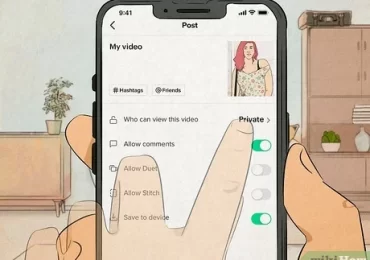There is no denying the fact that we all have lost data at some point in our lives. May be your office files being completely erased right before an important meeting or losing your most treasured possessions, which is the photographs. If you rethink the traumatic experience, you would never want to be in such a situation again, right?
Well, the most straightforward way to avoid being trapped in any critical position is to backup all your files. It is safer to have a backup in your hard drive, preferably. But the question is how to backup windows xp to external hard drive? Let’s dig deeper and find out how to create a backup.
What is a backup?
Backup is nothing but creating another safe place for your documents so that they don’t get permanently deleted. You might have deleted a few necessary files unintentionally, or your computer might have got infected with malware. During times like these, there is a high possibility of or zero chances of getting back all your data. Now, this is where the backup files come to be handy. They come as a real lifesaver. Creating a copy is essential, which is why you need to know how to backup windows xp to external hard drive.
Steps to backup windows xp to external hard drive
Backing up is easy, but only after you have done it precisely the first time. You can choose to backup internally or externally, but it is highly preferable to backup anything to an external device. If your system crashes, the files in your internal hard drive will disappear altogether. Therefore, we aim to concentrate only on external backup exclusively for Windows XP.
So, if you’ve never done any backup before, don’t worry, we’ve got it sorted for you. We here will provide you the in-detail steps of how to backup windows xp to external hard drive. Hit your laptop and, let’s get started.
Step 1: Go to the ‘Start’ button, go to ‘All Programs,’ then ‘Accessories’ and, now choose ‘System Tools.’ So, here you will see a Backup option in the list of other options. Click on ‘Backup.’
Step 2: A dialogue box is displayed as soon as you have clicked the Backup Option where it will ask you what do you want to back up. Whether you want to backup all the information on your computer or choose only a few important ones, you have the freedom to opt for anything.
(You should have your external hard drive connected to your PC or laptop beforehand)
Step 3: Once you have clicked on the desired radio button from the dialog box, proceed
by clicking ‘Next.’
Step 4: Now you, will be directed to another page where it will ask you ‘Where do you want to store/backup your files.’
Step 5: Since your destination to store is on an external hard drive, choose the ‘Backup to external hard drive’ option, and name the backup.
Step 6: Click on ‘Next’ and then ‘Finish’ to complete the whole process.
How to Schedule Backups?
Now, what if you want to backup every month or every week, it will be a tedious task to do it now and then right? So, Windows XP has come up with scheduled backups for the sole purpose of making your life simpler. You can now sit back and relax as it automatically backs up all your data on a fixed time and date, as mentioned by you. But how to backup windows xp to external hard drive automatically?
For that, follow the steps mentioned above, but right before you hit the Finish button, in the dialog box, there is an option called ‘Advanced.’ Clicking on that will take you to another page that displays the different types of backups. Yes, there are different types of backup you can choose from to schedule yours. They are Normal, Incremental, Daily, Differential, and lastly, Copy backup.
Usually Normal and, Daily backups are preferred because ‘Normal’ backup backs up all the files and, ‘Daily’ backup backs up the data that you have created on that particular day. If you’re using it only for your personal use and not for your business, then you can choose the ‘normal’ backup option.
Choose the one which is convenient for you and select the time for your backup to take place. Specify a name for the backup and now click on ‘Set Schedule’ and choose when you want the backup to take place also how regularly you want to backup. Click on the ‘finish’ button and, now you’re good to go.
Now that you have understood how to backup windows xp to external hard drive automatically, you can even set to choose whether if you want to stop the backup when your computer is Idle or if the backup occurs to take more time than required. There is even a ‘Power Management’ option where you can ‘stop the task if the battery mode begins’ or ‘wake the computer to run the task.’ These options are available on the ‘Setting’ tab next to the ‘Schedule’ tab where you can choose from before finally clicking on ‘OK.’
Final words
Though it might take a while for your backup to complete, it is better than losing all your data given any day. Though a backup on a single device is good, we urge you to have another backup for your backup. It is always safer that way to keep your files. Also, make sure you never choose to backup internally. External backup is most beneficial in crucial settings. Your laptop must be switched on for the back up to take place every time.
We hope you have now precisely understood how to backup windows xp to external hard drive. Be it, the personal files or, your business data, Windows XP gives you a bunch of options to keep your data safe. It is now your responsibility to make use of the available advantages to ensure the safe and secure storage of your files.